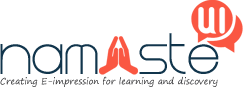Even with the speedy development of Window computer, it slows down over time due to the accumulated unwanted junk. If you feel your system is taking time to respond your commands then you need to recover disk space to enhance the speed. So, today we are going to talk about how to optimize your Windows 10.
Run Latest Windows Update
Windows computer is designed in such a way that it runs update automatically. However, there are many times when you need to install some of the updates manually. Moreover, it is also recommended to keep your system updates to get enhanced performance. Follow the below steps to run the latest Windows Update.
Step 1: Navigate Settings.
Step 2: Choose Update & Security.
Step 3: Select the Windows Update.
Step 4: Hit on Check for updates button.
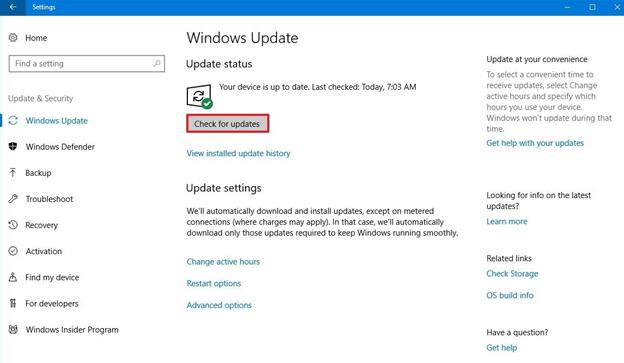
Update Your Drivers
When you’re running an outdated driver then you might experience the slow and sluggish performance of your machine. To resolve this, you need to keep your driver updated. Follow the steps to update your drivers in the simplest way.
Step 1: Go to the Start button.
Step 2: Now, you need to look for Device Manager and then choose the top result.
Step 3: Expand your device category for the device that you’re interested in updating.
Step 4: Now, you need to right-click on it.
Step 5: Choose Update Driver and check for the latest updates.
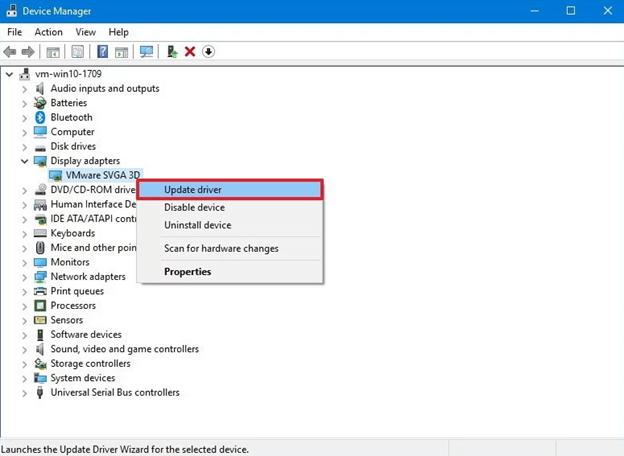
Step 6: Hit on “Browse my computer for driver software option”.
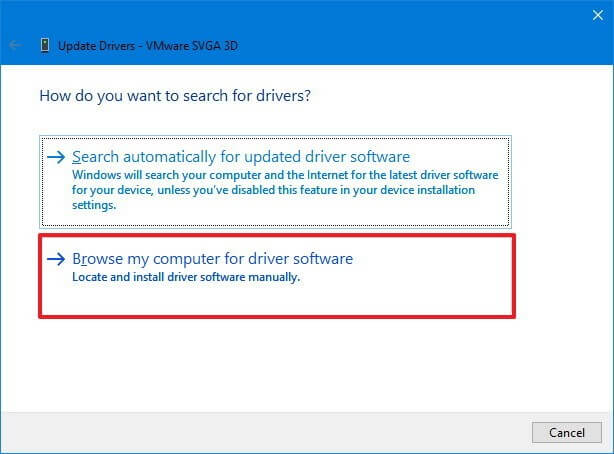
Step 7: Now, you need to click on the Browse button under the “Search for drivers in this location”. Now, you need to choose the folder that has the newest device driver.
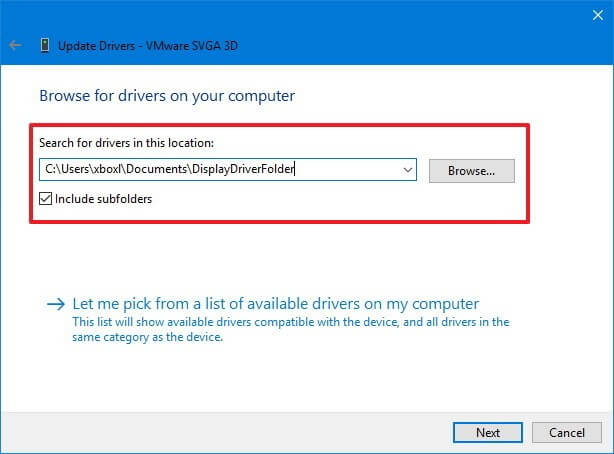
Step 8: Select the Next button.
Step 9: Hit Close.
Eliminate Unwanted Applications
When you have too many apps installed on your computer or smartphone, then it leaves a negative impact on the performance of your device. Moreover, you get non-stop low disk-space alerts to eliminate some of the apps to recover your memory space.
To fix the issue and manage your hard disk space, you need to eliminate unwanted app. Follow the steps to do the same:
Step 1: Launch Settings. You can click on the start button and then use the Run button to open Settings.
Step 2: Choose Apps.
Step 3: Hit Apps& features.
Step 4: Now, you need to choose the app that you would like to eliminate.
Step 5: Choose the Uninstall button.
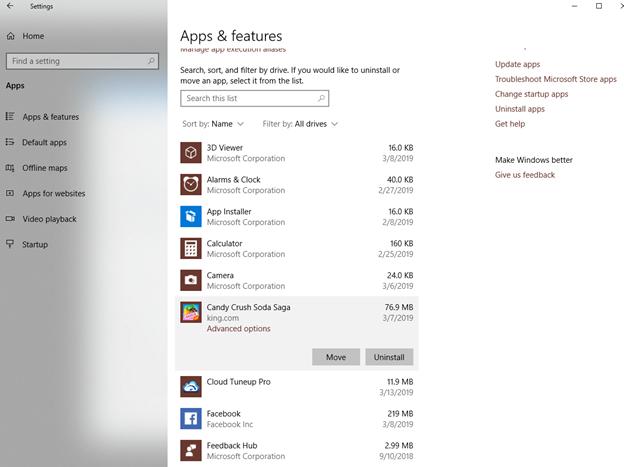
Step 6: If you’ve selected an app that is a Microsoft Store app then you need to confirm the uninstallation by clicking on the Uninstall button.
After performing all the above steps, you need to restart your machine to save the changes. It also helps you to identify that the uninstalled apps are no longer available on the computer.
Disable Startup Apps
Startup Apps are those apps that start automatically and run in the background whenever you turn on your computer. This is the reason your machine takes time to bring the screen ready for use. Well, the motive of startup apps is to provide you with quick access to the apps.
When you run multiple programs at the same time, it slows down the performance. Similarly, when startup apps are running in the background, your system is running multiple apps at once which is not needed. So, learn here how to disable startup apps.
Step 1: You need to right-click on the Taskbar.
Step 2: Choose Task Manager.
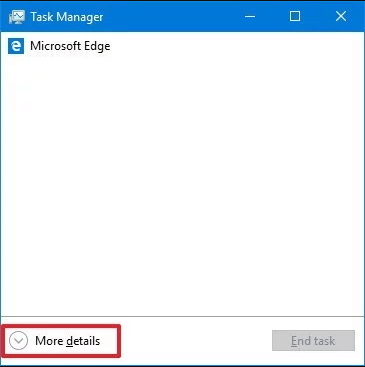
Step 3: Now, you need to click on the More details button. (In case you are accessing it in the compact mode).
Step 4: Select the Startup tab.
Step 5: Now, you need to click on the Status column to sort apps and check out which apps are enabled for startup.
Note: You can go through the “Startup impact” column to understand which app is responsible for making your computer slow.
Step 6: Now, you need to right-click on the app
Step 7: Choose the Disable button.
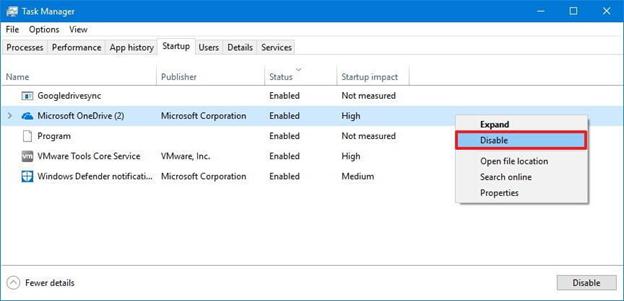
Step 8: Now, you need to follow the same method to disable all the apps one by one.
Step 9: Once you’re done, you need to restart your computer.
So, these are some of the tips that can help you to boost your computer’s performance. If you’re interested in adding other tricks, then drop your comments in the box below.

Namaste UI collaborates closely with clients to develop tailored guest posting strategies that align with their unique goals and target audiences. Their commitment to delivering high-quality, niche-specific content ensures that each guest post not only meets but exceeds the expectations of both clients and the hosting platforms. Connect with us on social media for the latest updates on guest posting trends, outreach strategies, and digital marketing tips. For any types of guest posting services, contact us on info[at]namasteui.com.