Everyone likes personalization, and macOS offers a ton of those. Right from the position and size of the Dock to folder colours, you can change a lot on Mac to get the most out of it according to your liking.
Operating system learning provides an environment to the user so that, the user can perform its task in convenient and efficient way. To start, here are 15 tips and customizations that you should know to make your Mac more productive and personal. Have a look.
1. Change Folder Color:-
The default blue folder colour in macOS is beautiful. But did you know that you can change folder icon colour on Mac to any other colour or even an image you like? It helps in identifying things as well as makes the Window look different and pleasing.
2. Make Folders Shortcuts:-
Suppose you frequently use folders like Documents, Downloads, and any folder that is deep somewhere. It is effortless to have its shortcut on the desktop.
Here is how…
- Go to the folder location. (If the folder like Document, Downloads is in the left sidebar, right-click and then click Show in Enclosing Folder to see its original position.)
- Select the folder.
- Press and hold together the Option key + Command key and drag the folder to your desktop. Do not leave the keys until the shortcut icon created.
Additional method: Right-click on any folder and then select Make Alias. Now, drag this Alias to desktop or even the right side of the Dock.
3. Add Most Used Folders to Left Sidebar:-
It is easy to add the most used folders to the left sidebar of Finder. For this, go to the folder location. Next, select the folder and simply drag it to the left sidebar. You can also change its vertical position by moving it up or down.
4. Setup Hot Corners:-
I use all four Hot Corners on my Mac. It lets me quickly use Mission Control, lock the screen, put display to sleep, and see Application Windows.
Here is how you can do it for your Mac.
- Click on the Apple logo from the upper left and select System Preferences.
- Click on Mission Control → Hot Corners.
- Now, set up the four (or less) corners with one of the desired options. Once done, click OK.
From now, you can trigger the set action when you take your mouse pointer to that corner of the screen.
5. Delete Trash Automatically:-
Unknowingly it is possible to have GBs of data lying in the trash that keeps occupying space. It is a significant storage management step to delete the trash automatically after 30 days. To enable this, from Finder, click on Finder and then click Preferences. (Or, from Finder press together Command +, (comma key)). Check the box for Remove items from the trash after 30 days.
Alternate Method: Click on Apple logo → About This Mac → Storage → Manage → Under Recommendations, turn on Empty Trash Automatically.
6. Hide Items in System Preferences:-
System Preferences is the powerful cockpit-control of your Mac. It has several options. But did you know that to have a less cluttered Window, you can choose to hide the ones you do not need or ever use?
For this,
- Open System Preferences. (Click on the Apple logo and select it.)
- Click on View from the top menu bar. Next, click on Customize.
- Uncheck the menus you do not need and finally click Done.
Follow the same steps as above and check the menu to show it back in System Preferences.
7. Enable Single Tap:-
On the latest MacBooks, you might need to force-click the Trackpad for a one-finger click/selecting an item. You can easily enable a single tap to click on your Mac. For this, click on Trackpad inside System Preferences. Under Point & Click, check the box for Tap to click.
8. Enable Three Finger Window Drag:-
I love this feature. It lets your move windows by dragging it with three fingers. On MacBooks with Force Trackpad, it is hidden away and not enabled by default.
But here is how to switch it on:
- Open System Preferences and click on Accessibility.
- Click on Pointer Control from the left sidebar.
- Click Track pad Options and select three finger drag for Enable dragging.
From now you can place the mouse pointer on top of any window and move it quickly with three fingers.
9. Change Dock Settings:-
There are multiple ways to customize your Dock. You can change the magnification, increase or decrease the Dock size or even position it on the left or right edge of your screen.
To change Dock settings, open System Preferences and click on Dock.
10. Show Hard Drive on Desktop:-
To show hard drive icon on the desktop, be in Finder and then click on Finder from the top menu bar.
Next click Preferences and under general, check the box for Hard disks.
11. Show Preview and Increase Icon Size in List View:-
In the list view inside Finder, the icons are tiny. You can change it effortlessly. For this right-click in an empty area inside Finder (with list view) and select Show View Options.
Next, for Icon Size, check the more prominent option. Here you can also check the box for Show icon preview.
12. Change Scroll Direction:-
This option is helpful if you have switched to macOS from Windows. It reverses the scroll direction.
Here is how to enable it.
- Open System Preferences and click on Trackpad.
- Click Scroll & Zoom and uncheck the box for Scroll direction: Natural.
13. Launch Most Used Apps Automatically at Start up:-
On my work Mac, I have enabled it to open Google Chrome, Slack, and CopyClip automatically when I switch on the machine.
Here is how to do it for your Mac.
- Open System Preferences and click on Users & Groups.
- Click on Login Items.
- Next, click on the small plus icon, click on Applications, select an app, and finally click Add.
14. Change Default Apps for a Media Type:-
I have a lot of video files. Apple’s QuickTime Player is excellent, but I prefer VLC. So I have enabled the setting to open all .mp4 and .avi files in VLC when I double click on them. You can do so with any file type and set a default application.
For this,
- Select the file and press Command + I or right-click and select Get Info.
- Click on Open With.
- Now select the desired app from the drop down menu and finally click Change All.
15. Make Website Shortcut Icons:-
Every morning I open my work website and a news website. I have created icons for these sites on the desktop then lets me open these in just one click. To create website shortcuts on the desktop, all you have to do is open the site in a browser and place the mouse pointer on the site name in the address bar. If you are using Chrome or Firefox, put it on the padlock icon. Now drag it to your desktop or the right side of your Dock (left to Trash icon).
That’s all, folks!
These are some of the little things that can help you get the most out of your Mac. Which tip excites you the most? Let us know down in the comments below.
Jignesh Padhiyar is the co-founder of iGeeksBlog.com who has a keen eye for news, rumors and all the unusual stuff that happens around Apple products. During his tight schedule, Jignesh finds some moments of respite to share side-splitting contents on social media.
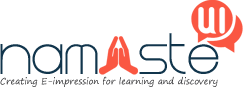

Nice article – thanks!