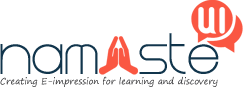If you just bought a new Mac computer, you shouldn’t worry too much if you don’t have a clue on how to operate it. Learn everything related to Mac computers’ operational aspects, including the shortcuts, commands, and setup assistants so that you thoroughly enjoy using your new machine.
Know The Objects On Your Screen
Starting any journey requires you to know a few necessary steps. For Mac users, core controls include:
- Title bar: usually at the top of every window you open and contains the name of the current one.
- Menu bar: occurs at the top end of your screen and includes items such as Help, File, Edit, View, and Window.
- Toolbar: occurs just below the Title Bar and encompasses several icons. You can modify the things that you want to appear on the Toolbar by right-clicking anywhere on it and select the option ‘Customize Toolbar’.
- Dock: looks like a glass enclosure and appears at the bottom of the screen. It typically holds applications.
Minimize, Maximize or Close a Window
- To close a window, click on the red button that appears on the top left-hand corner of the application’s window you’re trying to close.
- To minimize a window, drag it into the dock found at the right end of the racetrack and then press the yellow button next to it. You can also double click on the Title Bar to minimize your current window.
- To maximize a window, click on the green button on the far right end of your screen.
Do Conversions On Spotlight
You can do a lot of necessary calculations on Mac’s Spotlight feature. What’s more, the Mac Sierra OS spotlight takes things a notch higher by enabling you to do advanced unit conversions. If the need crops up, you can easily do direct unit conversions- for example, “15 stone in dollars”. You can also key in the unit you want the amount to convert to, and your Mac will suggest a few more alternatives.
Converse with Your Mac
Well, the new Mac allows you to talk and listen to it and also boasts of a more mutual conversational tone. Mac’s latest computer has reinvented this feature by allowing you to do more than just dictation. Follow these steps:
- Hold down Space and Command keys.
- You can alternatively click on the button indicated ‘Siri’ on your Menu bar to activate the talk capability.
You can enjoy Bluetooth and Wi-Fi toggling, file retrieval, and even close down running programs with the specific Siri feature.
Take Screenshots from Every Angle
If you usually use other operating systems, you know quite well that taking a screenshot can be vital to achieving a few tasks. You can take a screenshot by either using the Snipping Tool to snatch a segment of the screen or utilizing the PrtSc key to snap the entire screen on display. The more straightforward process to take a screenshot on a Mac is as follows:
- Press Command + Shift + 3 concurrently and take a snap of the entire screen, which will store on the desktop.
- Press Command + Shift + 4 at the same time, then click on space to capture the portion of your screen you want to.
Use Finder to Locate Files
Primarily, you can use the Finder feature to locate various pictures and documents on your Mac computer. Click on the search icon and key in a few letters of the file you are trying to find, and the options will pop up within a second.

Namaste UI collaborates closely with clients to develop tailored guest posting strategies that align with their unique goals and target audiences. Their commitment to delivering high-quality, niche-specific content ensures that each guest post not only meets but exceeds the expectations of both clients and the hosting platforms. Connect with us on social media for the latest updates on guest posting trends, outreach strategies, and digital marketing tips. For any types of guest posting services, contact us on info[at]namasteui.com.