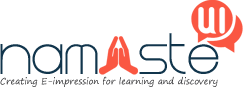Introduction
Vertical lines on computer screen can be a disappointing and concerning issue for some clients. These unattractive lines can upset your work, diversion, and by and large registering experience. Be that as it may, before you frenzy and hurry to purchase another screen or PC, there are multiple ways of resolving this issue.
In this blog, we will consider the reasons for the vertical lines on computer screens, give you powerful methods and tips for fixing them, and deal with tips to forestall such issues from here on out. Furthermore, we will underline the significance of keeping your drivers up to date to keep a stress-free experience.
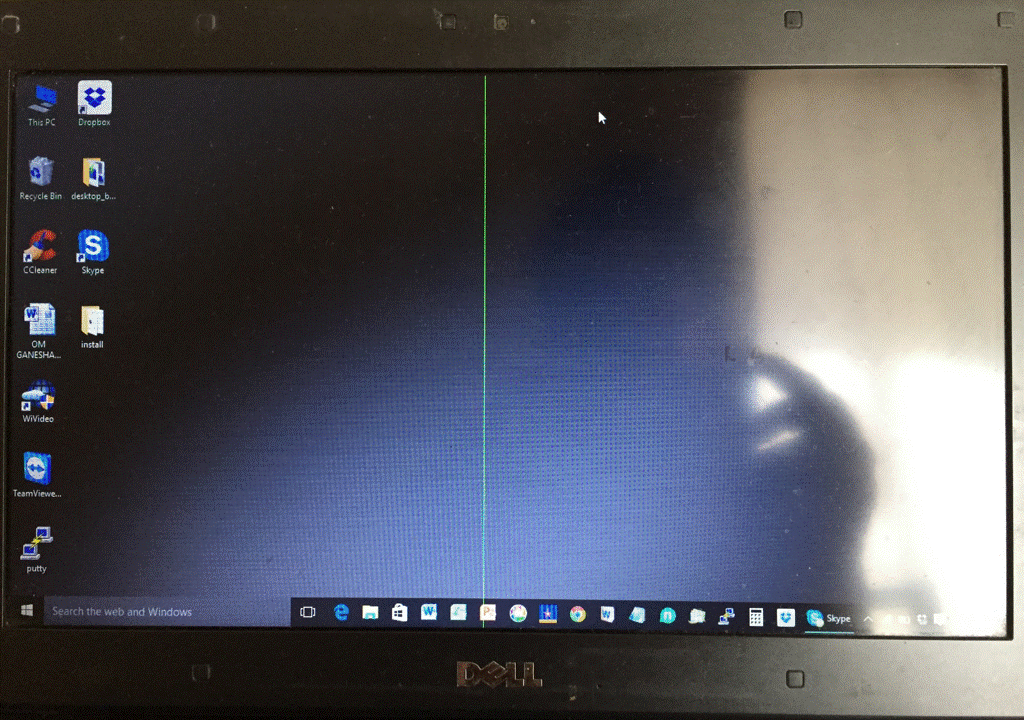
Understanding Vertical Lines on Computer Screen
Understanding the potential causes of the annoying vertical lines on computer screen is essential before you can address and resolve the issue. Vertical lines can appear as solid lines, thin streaking lines, or even as multiple-colored bars, which may seriously disrupt your computer experience. These are the most common reasons for these lines:
- Driver problems: Display anomalies such as vertical lines can be caused by outdated or faulty graphics card drivers. For maximum effectiveness, it’s crucial to keep your drivers up to date.
- Hardware Issues: Vertical lines on the screen can be caused by a faulty graphics card, loose or frayed cables connecting your monitor to the computer, or even a monitor that isn’t working properly.
- Overheating: Your computer’s excessive heat, especially in the graphics card, can lead to display issues like vertical lines. It is essential to ensure proper cooling and ventilation.
- Physical Damage: Any damage to the monitor as well as the graphics card, such as a small dent or impact, may result in vertical lines. Check your hardware frequently for signs of wear and tear.
- Software Issues: Your operating system’s software conflicts or flaws may also cause strange screen behavior. For a seamless display, these problems must be located and fixed.
Now that we are aware of these possible reasons, we can move on to effective fixes for vertical lines oncomputer screen and put preventative measures in place to make sure they won’t happen again.
What arethe ways to Fix Vertical Lines on a Computer Screen?
1. Restart Your Computer:
Restarting your computer is among the easiest and most efficient solutions. Transient malfunctions can occasionally cause vertical lines can occasionally be caused by transient malfunctions; a quick restart can restart your system and fix any small software problems.
- To begin, click the “Start” button.
- From the menu of power options, choose “Restart”.
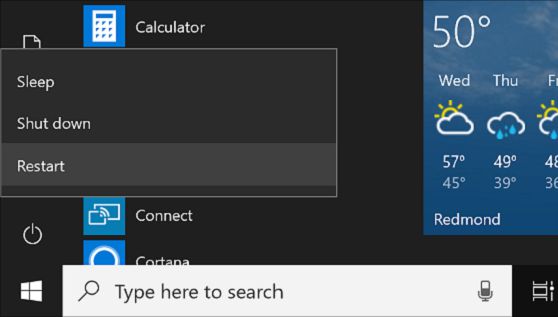
- Ensure that the vertical stripes are gone after your computer has restarted. Continue with the remaining troubleshooting procedures if they don’t go away.
2. Update Graphics Drivers:
Outdated or corrupt graphics card drivers are a common cause of display anomalies, including vertical lines. Keeping drivers updated is crucial for optimal performance. Steps to update graphics drivers:
- Go to the official website of your graphics card manufacturer (e.g., NVIDIA, AMD, Intel).
- Navigate to the “Support” or “Drivers” section.
- Enter your specific graphics card model and download the latest drivers for your operating system.
- Run the driver installation file and follow the on-screen instructions.
This can often resolve compatibility issues, improve performance, and fix bugs or glitches causing the vertical lines.
What is the Importance of Keeping Drivers Updated?
The importance of keeping drivers updated is a theme that unites the aforementioned solutions. For maximum performance and stability, regular driver upgrades are necessary. This is why:
- Performance Enhancement: Driver upgrades frequently include performance improvements that might improve the graphical capabilities of your machine.
- Bug fixes: To address known problems and flaws, such as visual abnormalities like vertical lines, manufacturers offer driver upgrades.
- Updated drivers guarantee compatibility with the most recent operating system and program releases.
- Security: Outdated drivers may make your system insecure. Keeping your drivers updated is one of the most crucial components of ensuring system security.
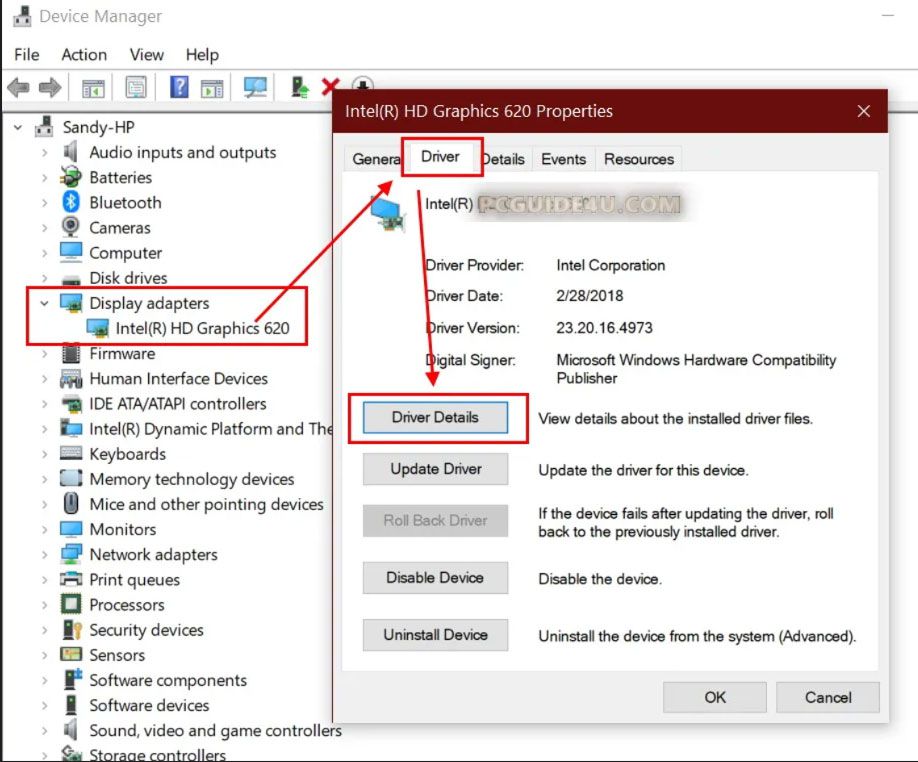
3. Check wires:
Double-check that all of the wires attaching your monitor to your graphics card are firmly plugged in. A damaged or loose cable may cause display issues, such as vertical lines. Check the ports on your computer and monitor, as well as the cable ends on both ends, for physical damage.
To solve the problem, you can think about swapping the questionable cable for a well-known working cable. A weak connection could also be caused by dust or other debris, which can be removed from the connections by using compressed air.
4. Rollback graphics drivers:
The most recent graphics drivers occasionally cause issues. You might try reverting to the earlier version if you recently upgraded your drivers and noticed vertical lines. Take these actions:
- Right-click “This PC” or “My Computer” and choose “Manage.”
- Select “Device Manager” from the Computer Management window.
- Click your graphics card in the context menu after expanding the “Display adapters” section, then choose “Properties.”
- In the Properties box, select the “Driver” tab and, if it’s an option, click “Roll Back Driver.”
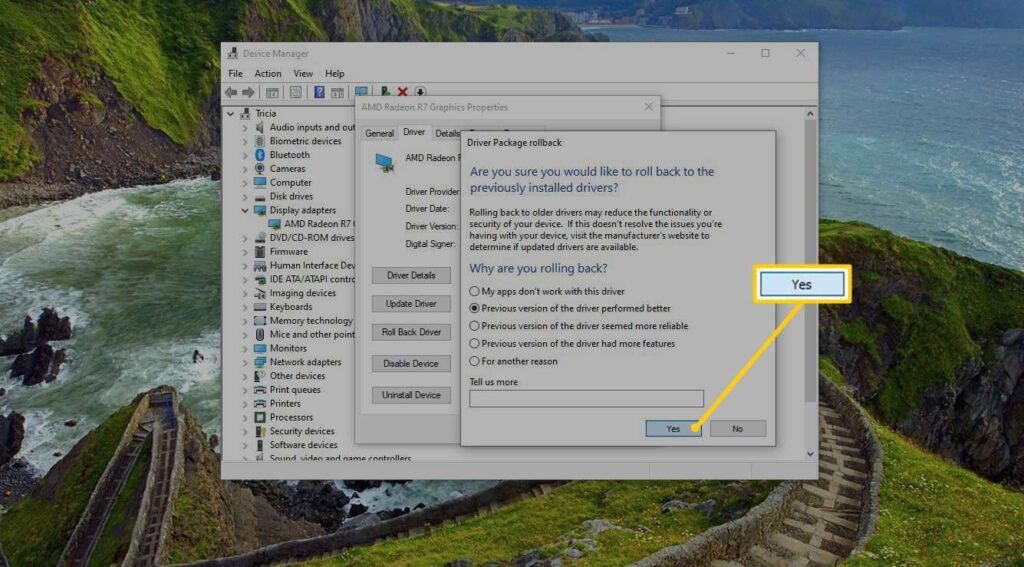
Your graphics driver will return to the earlier version if you do this. Restart your computer after rolling back, then see if the vertical lines are still there.
5. Check for Software Conflicts:
Some software programs, especially those that you’ve just installed, might interfere with your computer’s graphics drivers, resulting in display issues like vertical lines. You can remove the latest installed software to fix the problem.
- Select “Start” from the menu.
- Click “Settings” and then “Apps.”
- Find the component of software you wish to remove, right-click it, and choose “Uninstall.”
- Restart your computer after removing the software to see if the vertical lines are gone. This process aids in finding and fixing any software-related root causes of the issue.
6. Boot up in Safe Mode:
Starting your computer in Safe Mode can help you figure out whether the problem is with the hardware or the software. If the vertical lines go away in Safe Mode, a software issue is probably to blame.
- Start your computer again.
- Press the F8 key repeatedly while the computer is booting up to pop up the Advanced Boot Options menu.
- Choose “Safe Mode” and check to see if the vertical lines still appear.
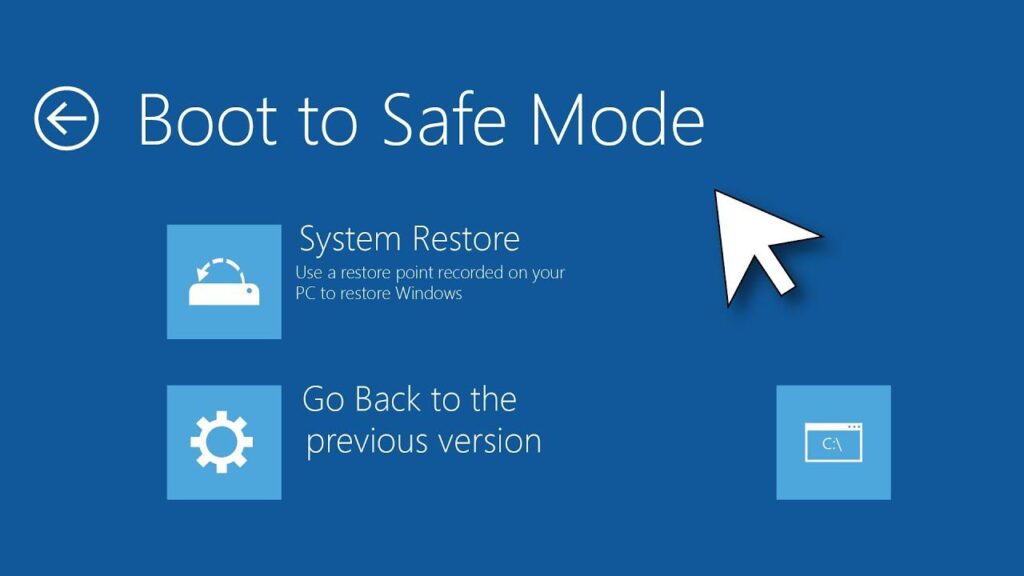
Safe Mode may avoid any program conflicts that are the root of the problem by loading only the necessary drivers.
7. Try a Different Monitor:
Connecting your computer to a different monitor or TV will help you figure out whether the issue is with your monitor or graphics card. The issue most likely lies with your original monitor if the vertical lines vanish on the second display. How to test on a different monitor is as follows:
- Shut down the computer.
- Use the proper cable to link your computer to the second monitor or TV.
- Switch on the second monitor as well as the computer.
- Verify the presence of the vertical lines on the second display.
The problem applies to your previous display if vertical stripes are not present on another monitor or TV.
8. Look for Physical Damage:
Vertical lines on the screen could indicate a sign of physical damage to your display or graphics card. It’s critical to look for any physical damage on your monitor as well as your graphics card. How to look for physical damage is as follows:
- Check the condition of your monitor to look for cracks, denting, or other obvious signs of damage.
- If at all possible, take out the graphics card from your computer and check it for any physical problems, such as connections that are loose or broken parts.
Thegraphics card or the display cardmay need to be replaced if there is any obvious physical damage. The functioning and performance of these components can be greatly impacted by physical damage.
9. Consult a Professional:
If none of the above methods work and the vertical lines remain, it is best to consult an expert technician who specializes in computer hardware problems. These professionals can perform extensive diagnostics and recommend fixes or replacements. They’re equipped with the expertise and tools to diagnose complicated hardware issues and deliver solutions that are tailored to your circumstances.
Advanced Troubleshooting and Additional Tips
Here are some advanced techniques and additional tips that can help resolvevertical lines on computer screen.
1. Check Updates on your system:
- To check for system updates, navigate to “Settings” > “Update & Security” > “Windows Update,” then select “Check for updates” on the pop-up menu.
- For Mac OS Go to “System Preferences” > “Software Update” on the Apple menu, then select “Check for updates.”
2. BIOS/UEFI Update: For any updates, visit the manufacturer’s website for your computer or motherboard. When changing the BIOS/UEFI, use caution and pay close attention to the manufacturer’s instructions.
3. Graphic Card Stress Test: Take into account performing a stress test to find out if your graphics card is the issue.
4. Factory Reset: If everything else fails, you can think about doing a factory reset. This should only be attempted if all other troubleshooting steps have failed because it will wipe all of your data and settings. Be sure that you’ve got a backup of any important data before starting.
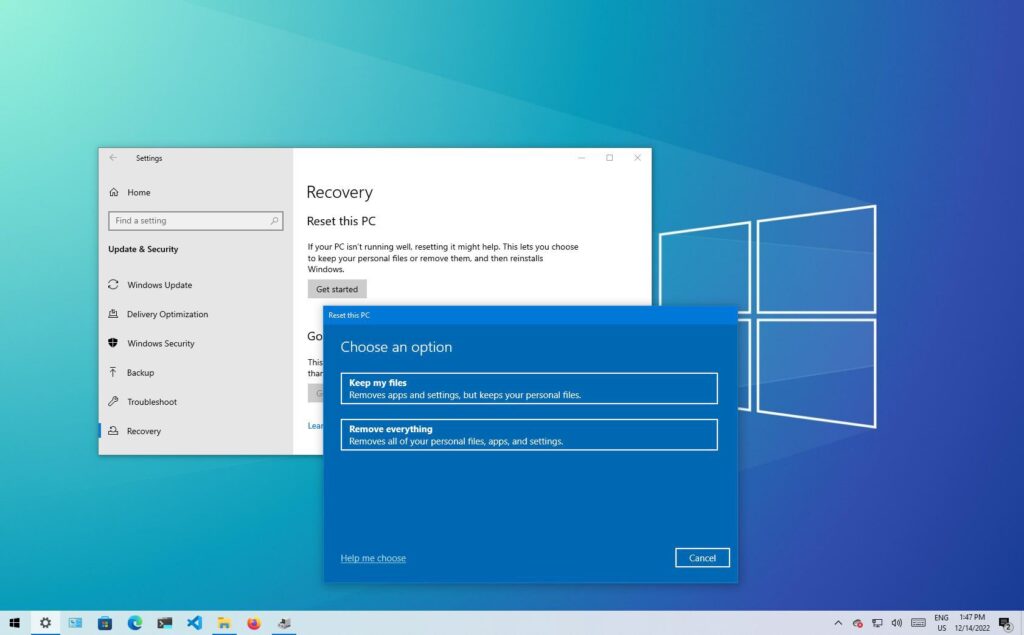
How to Prevent Vertical Line Issues?
Here are some steps that you can take to avoid future vertical line issues:
- Routine Maintenance: To avoid overheating and hardware damage, thoroughly clean the inside of your computer, especially the graphics card and cooling system.
- Surge Protection: Protect your computer from electrical fluctuations and power surges that can harm your hardware by using a surge protector.
- Suitable Handling: Carefully handle your computer and all of its parts. Do not drop or mishandle the graphics card or display.
- High-quality components To lower the possibility of hardware-related problems, spend more money on high-quality computer parts, particularly the graphics card and monitor.
- Backup Your files: Consistently copy your critical files to a cloud or external drive. This guarantees that in the event of hardware failure, you may retrieve your files.
- Scheduled Maintenance: Create a schedule for periodically checking for system and driver upgrades. You can steer clear of compatibility problems by taking pre-emptive measures.
Conclusion
Although vertical lines on computer screen might be annoying, they tend to be a fixable problem. By following the advised troubleshooting methods and keeping your graphics drivers and operating system up-to-date you can increase your chances of a quick resolution.

Namaste UI collaborates closely with clients to develop tailored guest posting strategies that align with their unique goals and target audiences. Their commitment to delivering high-quality, niche-specific content ensures that each guest post not only meets but exceeds the expectations of both clients and the hosting platforms. Connect with us on social media for the latest updates on guest posting trends, outreach strategies, and digital marketing tips. For any types of guest posting services, contact us on info[at]namasteui.com.