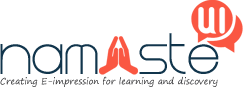Whether you’ve recently upgraded to Windows 10 on your laptop or you’re using your old Windows 10, have you ever been in a situation where your machine takes forever to change the page? If yes, then it’s because your computer keeps freezing or locks down your screen. Well, there are many reasons that can be responsible for it such as low memory space or poor performance. Luckily, now you don’t need to gnash your teeth any more.
In this post, we have discussed some of the ways to fix Windows 10 freezing problem.
Modify Your Virtual Memory Settings
Virtual memory is an essential part of your hard drive which helps your machine to keep running. Apart from being a combination of RAM, the purpose of virtual memory is to increase the memory of your computer. So, in case whenever storage memory issue occurs, your computer can utilize the memory of temp file storage. Whenever your machine is unable to provide sufficient RAM, you might notice the Windows 10 freezing problem, which can be fixed by modifying the virtual memory.
Follow the below mentioned steps to fix your virtual memory:
Step 1. Firstly, press Windows + D, to minimize your all the current activities.
Step 2: Go to “This PC” and Right-click on it.
Step 3: Click on “Properties”.
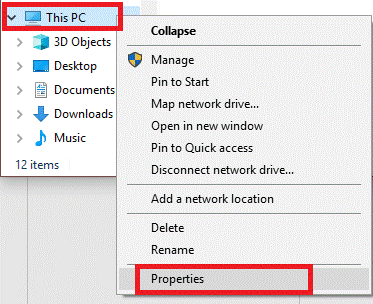
Step 4: Choose “Advanced system settings” which is available on the left panel of your screen.
Step 5. Select “Advanced” and then hit “Settings”.
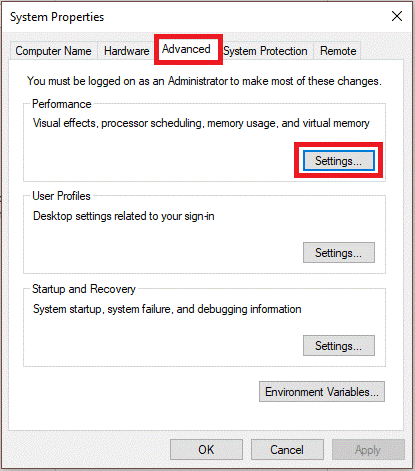
Step 6. One more time click on “Advanced” tab and under the Virtual Memory section you need to select “Change”.
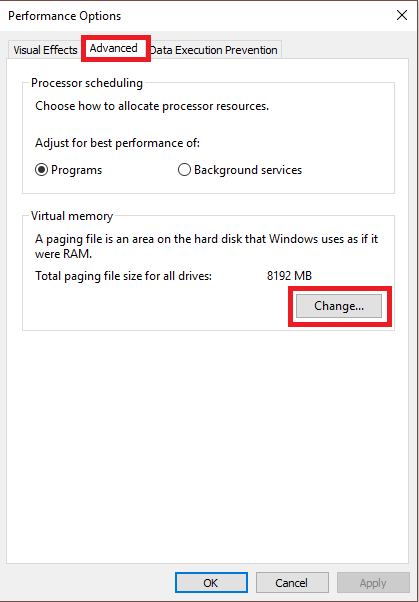
Step 7. Make sure, you haven’t checked on the “Automatically manage paging file size for all drives”. Click on the partition that has Windows installed kike you default drive-C. Then you need to enter an Initial & Maximum size for your virtual memory:
Note: You can enter 1.5 times the size of your physical RAM, which is recommended to run your machine seamlessly.
Step 8: Now, you’ll prompt to configure the virtual memory values, so all you need to do is, hit Set and click on “Ok”.
Clean-out Your Temp Files
It is the quickest and simplest way to get rid of your redundant files in real time.
Step 1. Unlock your machine.
Step 2: Click on the start button and then type Run in the search bar.
Step 3: Now, you need to type “temp” in the run box and hit “OK”.
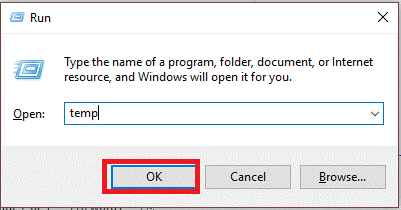
Step 4. You will get a bunch of files in the Temp folder. You need to Press Ctrl + A to select all them all and then click on delete button.
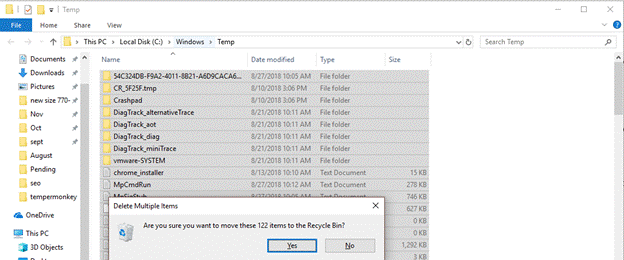
You can also use third-party tools to regularly clear up your redundant files, cookies and cache. You can use the best PC Cleaner to optimize your machine.
Run Diagnostic Check
Another one of the common reasons is that a memory which can cause Windows 10 freezing issues. Whether you’ve had Windows 10 freezing issue, or you want to issue related to memory to boost up your computer’s performance, you can run a memory diagnostic check to understand the health of your machine.
Step 1: You need to open Run box, you can do it by pressing by Windows + R.
Step 2: Type mdsched.exe and then click on Ok.
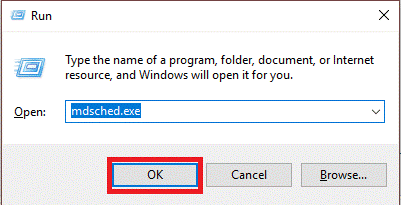
Step 3: Now, you need to select the first option which says, “Restart now and check for problems (recommended)”. If you want to check the problems imminently.
Note: You can also check the problem the next time you start your machine just by clicking on “Check for problems the next time I start my computer”.
Your Windows will take a while after the reboot, but you will get the following window display stating the progress of the test to update you about the number count.
Your computer might take a bit longer than usual to finish checking your computer’s memory, so please have patience.
Modify Your App Installing Location
Step 1: Go to Settings. You can also press Ctrl + I to directly open Settings.
Step 2: Select System and then Storage from the left panel of your screen.
Step 3: Now, you need to select the location where you want to save new apps by clicking on “Change where new content is saved”.
Step 4: You need to select Apply and then restart your machine to save the changes.
So, these were some tips and tricks to fix Windows 10 freezing problem. Now, you can go ahead and try them and lets us know which of the tricks works out for you in the below comments section.
For any types of queries, you can contact us on info[at]namasteui.com.