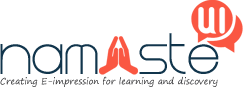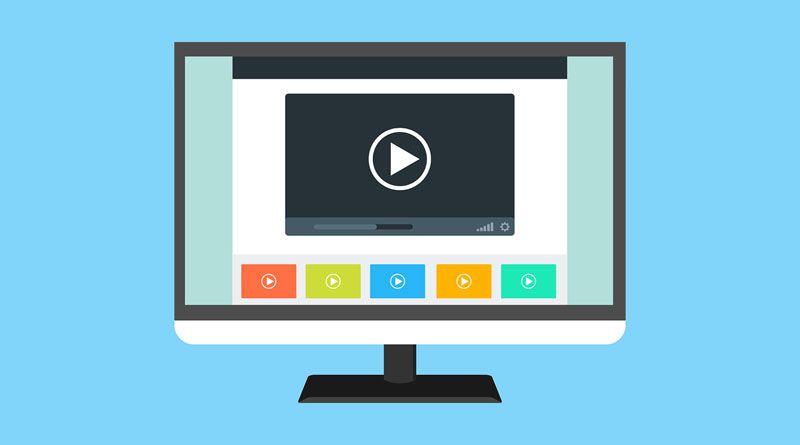Sometimes, you might be thinking you’re creating a masterpiece on your computer, and if you could showcase it to the world, right? Or you just had the greatest winning game of all times, but you don’t have a way to replay it anymore. In all these situations, it’s best to be prepared with a screen recorder. With the help of a screen recorder, you can capture all that’s happening on your screen, from games, tutorials, demonstrations, business meetings, and even a zoom call. You can capture and treasure all these moments. Professors can use these recorded videos and send them to their students so the students can refer to it without much trouble. There is many softwarethat allow you to record your screen. Still, what if I tell you there’s a software out there you can download for free, capture your screen and edit it at the same time, and not only that, have a direct upload of your PowerPoint screen recording on YouTube as well!
Further in this article, we are going to show you one such an easy way to do so.
Steps to record a video
The Easy Way of recording your video using Wondershare DemoCreator:
Open the PowerPoint presentation and the DemoCreator software to begin recording. Click on “New Recording button after that.
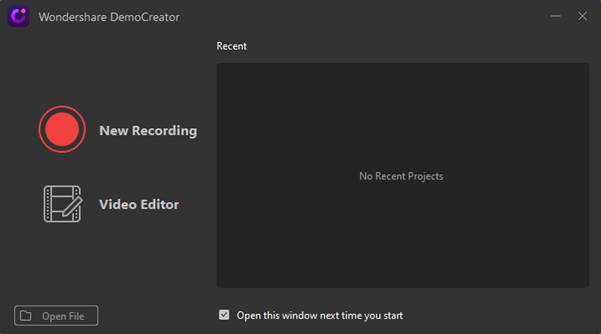
From the interface of the software, select record video and choose the camera you want to record from.
To record your audio, either select the computer audio or choose the microphone you want to use.
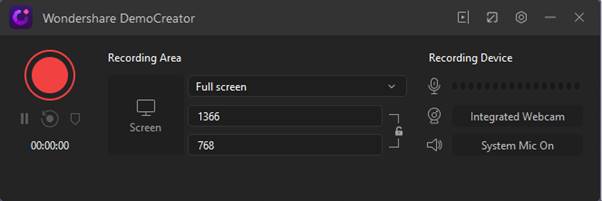
Go back to your PowerPoint presentation to begin your slide show.To begin with the recording, click on the red colour record button. The recorder will give you a three seconds countdown before recording.
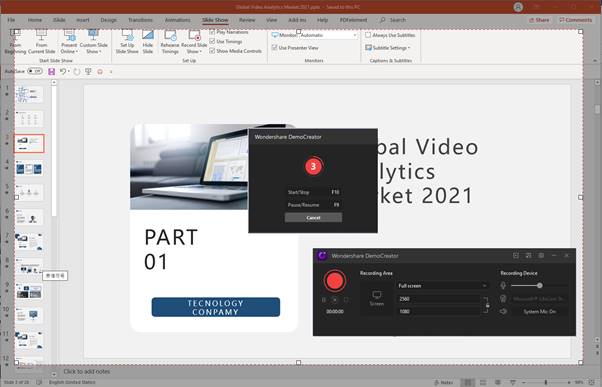
Introducing the editing interface in DemoCreator
Once you are done recording your presentation, Wondershare DemoCreator gives you an en-suite editing feature as well. You can edit your videos using these tools.
When it comes to the editing interface, Wondershare DemoCreator has one of the best interfaces for beginners and professionals. It is intuitive, stylish, bearing great color combinations and step by step instructions to make the task free-flowing and simple!
When you go to the editing interface, there are several sections:
The viewer – Known as the preview window, this section allows you to preview all the edits and effects you’re using on your video. It will be a snippet of your final result.
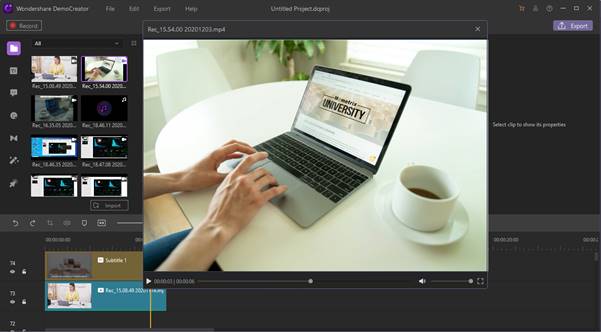
Timeline – The section bar at the bottom of the interface is your timeline. You drag all the effects back and forth onto the timeline. This is where your video will be. You will often get an option of “add to timeline at play head”- the vertical bar that can be dragged back and forth is called play head.
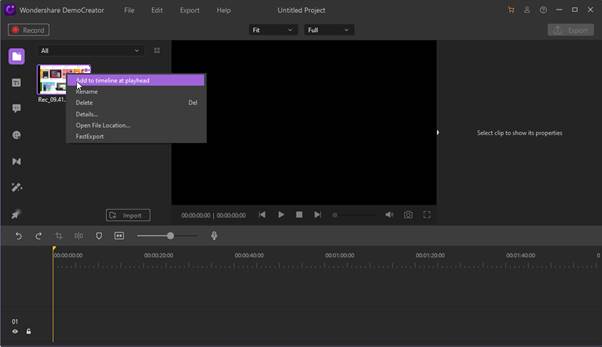
The canvas – This blank canvas of yours is where all the magic takes place. You can create your masterpiece by using the beautiful features Wondershare DemoCreator has to offer to you. Play around with the effects and filters and create a mesmerizing piece.
How to edit the video?
Cut video clips – When you are reviewing your video and don’t want a clip, you can use the cut feature. Right-click on the clip you want to cut and select cut.
Suppose you want a part of your clip to cut, place the play head before the section you want to remove, and click on the scissors to split your clip. Then, use the scissors tool again by placing it at the play head to remove the section. After splitting the clip twice, you will have three clips. Drag that clip in the middle and choose the new location.
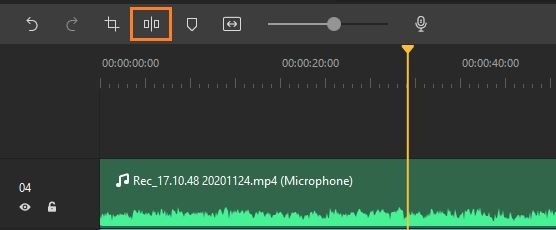
Transition – The Transition effect will be there in the toolbar on the left. Drag the transition you want to select on to the main timeline on your media files. There are several transitions to choose from. If you want to delete it, right-click and select remove.
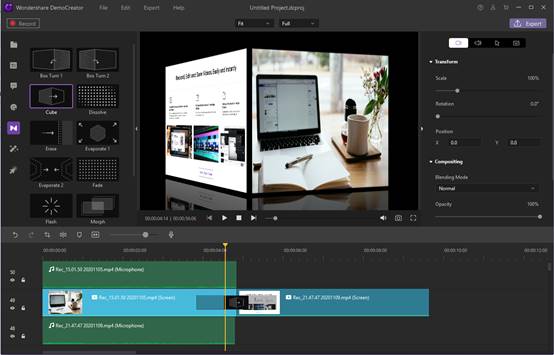
Annotations– Annotations are also found in the toolbar. Select your annotation, drag it where you want in your timeline and preview it on the canvas.
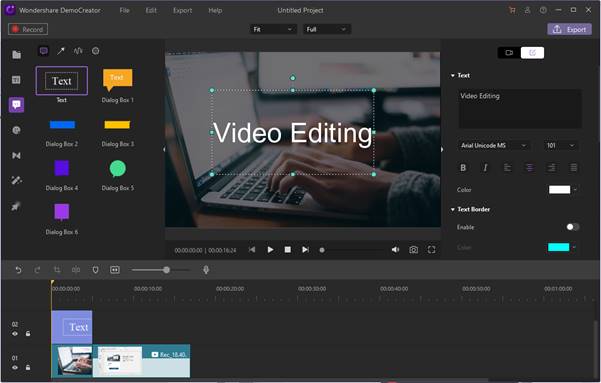
Cursor Effects – In the lower-left corner, you will find the cursor effect. You can choose cursor highlight, click rings, click sound. Select the cursor effect and drag it on the clip to the timeline. You can adjust the cursor color and opacity from the properties tab.
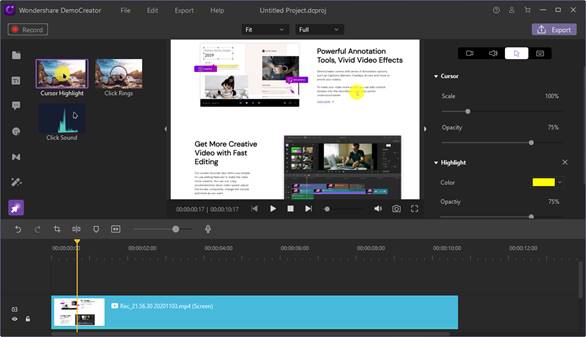
There are other effects like Green screen, mosaic, caption tools to choose from.
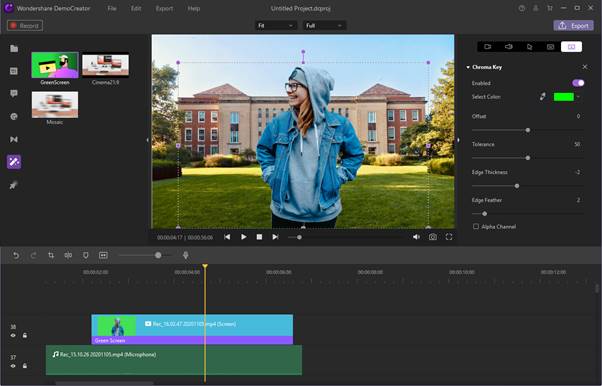
Export: Once you are ready with your video, you can choose the export button and select the format you want to save your video. Name your video and save it to your desired location.
There is an option to upload your video directly to YouTube as well.
Overall
Wondershare DemoCreator is a great tool to record your videos. It is free to download, as well.
This software has an excellent user-friendly interface, suite editing feature, export and import options screen capturing, audio recording, and camera recording options. It is a one-stop destination to make presentations, edit and record them. Since this software is free to download, it is worth trying.

Namaste UI collaborates closely with clients to develop tailored guest posting strategies that align with their unique goals and target audiences. Their commitment to delivering high-quality, niche-specific content ensures that each guest post not only meets but exceeds the expectations of both clients and the hosting platforms. Connect with us on social media for the latest updates on guest posting trends, outreach strategies, and digital marketing tips. For any types of guest posting services, contact us on info[at]namasteui.com.