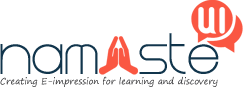If you’re a student or an office worker, you’re likely familiar with Microsoft Office. It provides users with essential tools.
You may know the basics: Word, Powerpoint, Excel, and Outlook.
Developers released the first set of desktop applications in 1989. It has been the epitome of productivity since. That all updated when they introduced Office 365 in 2011.
If you’re new to Office 365, worry no more. We’ll give you some insight. Read on for an Office 365 tutorial for beginners.
What Is Office 365?
Office 365 is a subscription service line with Cloud storage. They have different subscription plans depending on what you need. Here are a few:
- Microsoft 365 Family ($99.99/year OR $9.99/month)
- Microsoft 365 Personal ($69.99/year OR $6.99/month)
- Office Home and Business ($249.99)
Office 365 and Office Suite have many similarities. Office 365 will be familiar for anyone who has used an Office Suite application before. The difference between the two is that Office 365 gives more advantages for its users.
Mobile Suite apps are more limited compared to that of Office 365. Technical support and more Cloud storage are also some of the benefits of a subscription.
The basics come with Office 365, but they also offer new applications for your convenience. Below is an overview of each. Read on further for an Office 365 tutorial for beginners.
Microsoft Word
This app is the standard word processing tool. If you need to create and edit a document, this is your tool. After creating a new file, you will see a ribbon with different tabs.
Powerpoint
Powerpoint is your tool if you need an audio-visual aid. It allows users to create a presentation, whether it be a basic slide or animation.
Excel
Spreadsheets are great for tracking data. Excel makes it easy for users to analyze data.
Outlook
Outlook allows users to manage their emails and create calendar appointments. You need at least one e-mail before you can start using Outlook.
On the left-most part of your screen, you have a folder pane. The center part of your screen displays your emails. When you click on an email, the reading pane will appear at the right.
Publisher
If you need to create a professional-looking newsletter, brochure, or booklet, use Publisher. It’s similar to Adobe’s InDesign app.
OneNote
OneNote is exceptional if you need to take down notes. OneNote allows you to jot down information from any device and store it in one place. As long as you have OneNote installed, you can access your notes from any device.
OneDrive
OneDrive is a primary application for cloud-based storage. Users with an Office 365 Business subscription get 1 Terrabyte of Cloud Storage.
SharePoint
People with an Office 365 Business subscription can use Sharepoint for infrastructure management. You can use this to host intranet websites. It also supports smaller sites for small teams or divisions.
Exchange
An Exchange Server helps users manage email campaigns. Exchange provides users with at least 50 gigabytes of email storage.
Microsoft Teams
Chat applications are a modern development in recent years. To adapt, developers created a chat-based workspace for the younger employees.
Flow
All these applications could be intimidating. Flow handles notifications. You’re provided with a simple system to manage all your Office 365 applications.
Kaizala
Kaizala provides users with secure mobile messaging and workflow. The platform allows users to create custom business cards for collecting information. Anyone can sign-up with only a phone number.
PowerApps
If you need an app for a specific job, PowerApps has you covered. Businesses can create professional applications with procedures offered by Office 365.
To-Do
Users can now break down their tasks and set reminders. Developers added the To-Do app to the Productivity Suite to help users keep track of work across all devices. You can use this for simple daily tasks like groceries.
Infrastructure
Infrastructure allows administrators to manage permissions for internal control. All Office 365 subscriptions provide their users with top security to protect data.
Other services include:
- 24/7 web and mobile support
- Collaboration Tools for easy coordination
- One licensed subscription can cover five phones, five tablets, and five PCs/Macs per user
How To Install Office 365
Don’t know how to get or install Office 365? Here’s a step-by-step breakdown:
- Go to Office.com on your web browser.
- Log in to your Microsoft Account. If you don’t have one, you can create one for free. An account allows you to access all Office 365 online apps.
- Explore the different subscriptions and decide which one is right for you.
- Click Buy Microsoft 365.
- Decide if you want a monthly or annual subscription. Click Buy Now.
- In Cart, review your information, then select Checkout.
- Select a payment type. You can pay for your subscription with debit, credit, Paypal, or with your bank account.
- Enter Payment details.
Once you’re done, select Save and Place Order. You’ll then get a notification with a keycode and you’ll need to provide this for verification later.
The Basics
Got it installed but not sure how to start? We’ve got you covered. Let’s now discuss some of the basic procedures you’ll use when accessing Office 365 apps:
Create and Save A File
- Open any Office App
- Select File > New Template to choose a template. When starting, templates are automatically provided
- Select Save > Save As
- Select a destination
- Enter a file name for easy navigation
This will create a new file. You can also choose to save a file directly to OpenDrive, Microsoft’s cloud storage network.
File Sharing
Do you need to share a file with someone else? Here’s how:
- Select Share
- Click on Link Settings
- Choose Your Permissions
- Indicate whether or not you want to Allow Editing
- Select Apply
- Enter the email or name of the person who will see the file
Once done, click Send. This will send the person a copy of the file you had.
Setting Up Your Team
Office 365 allows a wide platform for coordinating with your team. You can do this with Office 365 Intranet. You can check a quick start guide here.
Office 365 Intranet provides users with a digital workspace for your team. It allows easy access between all users. Intranet integrates all other Office 365 applications.
Office 365 Tutorial For Beginners
Microsoft Office Apps provides users with the highest standard of workplace productivity tools. Office 365 may seem intimidating for new users. With the right help, you can use Office 365 like a pro. If you found this Office 365 tutorial for beginners helpful, please consider checking out our other guides. We have more content for you to discover and learn from!

Namaste UI collaborates closely with clients to develop tailored guest posting strategies that align with their unique goals and target audiences. Their commitment to delivering high-quality, niche-specific content ensures that each guest post not only meets but exceeds the expectations of both clients and the hosting platforms. Connect with us on social media for the latest updates on guest posting trends, outreach strategies, and digital marketing tips. For any types of guest posting services, contact us on info[at]namasteui.com.