Removing and editing the background of an image or a photo is the oldest tricks of photo editing. These photo editing tricks will help to remove frustratingly annoying and unwanted background things there is when designing a picture or an image. Or perhaps you merely edit the background colors according to your choice. There are end number of photo editing software available in the market, but some of them are not so user-friendly. Hence, luminar photo editing is the most honest and easy to use background editing software that can do beyond replacing unwanted things in the photo.
We all easily get attracted towards the picture which looks cleaner and sharper than others with lots of disturbing elements in the photos. If you’re a professional photographer or looking forward to starting your career in photography and become a successful photographer, then it is essential that your picture should look attractive and clean. As a photographer, clicking photographs is not enough, you also need to pay extra attention to the post-production too.
Fortunately, luminar has many helpful tips to remove the background from an image, and put in what you do want. Here are the 4 simple steps to remove or change the background in luminar background remover:
1. Understanding ‘Layers’:
You can begin your post-production by uploading an image in the Luminar background remover. This starting image is called ‘layer 0′. Now you are ready with your sample photo which you want to be edited. You can also open multiple layers on the original photo and make changes to its background accordingly.
2. Select Foreground:
Start selecting the areas with the help of the foreground mask brush and make a clean outline. By doing this, you can easily separate the foreground from the background. After selecting foreground just swap the background and incorporate the background for your choice without affecting the image.
3. Preview Result:
After doing all the appropriate changes in the background just preview your image to see the result. It helps you to make further changes, if required. Through preview, you will automatically get the edited background, clearer and sharper image quality in just a few seconds. If you’re not satisfied with the edited photo, you can do more polishing to improve its quality.
4. Save the Edited Image
Now if you’re satisfied with the results then, you just need to download the edited photos or pictures. You can save your image in different image formats such as JPEG, PNG, BMP, and many others by just clicking on the save button.
Final Thoughts:
Photo editing is now become very easy with the help of these image editing tools and software, especially with the luminar background remover. It helps to creatively transform the image quality and remove disturbing elements in the image. So, the next time whenever you edit a picture don’t forget to find useful tips and tools by accident and luminar is full of these options helpful features. It may not be perfect at first, but it will get you very close.

Namaste UI collaborates closely with clients to develop tailored guest posting strategies that align with their unique goals and target audiences. Their commitment to delivering high-quality, niche-specific content ensures that each guest post not only meets but exceeds the expectations of both clients and the hosting platforms. Connect with us on social media for the latest updates on guest posting trends, outreach strategies, and digital marketing tips. For any types of guest posting services, contact us on info[at]namasteui.com.
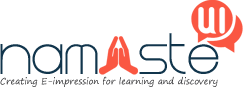

This only applies to Luminar 3, there are no more foreground and background brushes in Luminar 4.
You can paint out the background using layers but essentially you are making your own mask as opposed to Luminar 4’s fabulous AI Sky Replace, where the software makes the mask and it is perfect.
If that AI could only be adapted for Background Removal too. One click and done.