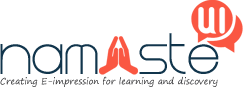We download a lot of stuff on a daily basis but forget to clean it up until we run out of space. A lot of users ask ‘How do I delete multiple Downloads on Mac?’ and the answer is using an automated process. It’s difficult to manually keep a check on our downloads and clean up storage on a regular basis until we make it a practice. Even though we do it, we can’t clear 100% clutters from our Mac manually.
Here come the Best Mac Cleaners into play! We can automate the process and schedule regular maintenance on the tool. It automatically scans the entire storage and brings up the list of items that can be removed. Even when we uninstall programs manually, the app leftover remains in multiple folders. We can always remove this clutter along with the app if we use a genuine App Uninstaller. Let’s try the manual methods first and then look for the Best Mac Cleaner.
Remove Downloads on MacBook Pro
The default location for downloaded files and apps is the Downloads Folder until you select a different location for downloads. A specific file is also created in your browser for every download that also needs to be cleaned. Let’s clear the downloads folder first!
Step 1. Go to the Finder app on your Doc.
Step 2. Click on Downloads in the left-hand side menu. (The downloads option will have a down arrow in a circle.)
Step 3. Select the file, drag and drop it to trash. You can also select multiple files if you press the Shift key and select the first and last files. It will select all the files lying in between. Also, try Command + A to select all files.
Step 4. Right-click on the selected file and click on the ‘Move to Trash’ option. You can also click on the File menu and select the ‘Move to Trash’ option.
“Please Note: Once you have deleted files, don’t forget to right-click on the Trash Bin and click on Empty Trash. This will permanently remove downloads on MacBook Pro.”
How to Delete Files on MacBook Pro
If you have a lot of old and large files in different folders like Desktop, Documents, Movies, Music, Picture, you can look for large files and clean them using File Explorer.
Step 1. Once you have cleared the downloads folder, open the File Explorer.
Step 2. The inbuilt spotlight search feature can help you find large files in one go.
Step 3. Click on the Drive that you wish to scan and then click on the three dots next to the Save button on the top right.
Step 4. Create a smart search filter by File Size greater than 100 MB or 500 MB. Browse through the files and select which one you wish to delete.
Step 5. You can drag and drop selected files to Trash or right-click on the selected files and select the ‘Move to Trash’ option. Also, check out the Support article from Apple to clean up more files.
Use Best Mac Uninstaller
If you are still thinking ‘How do I delete multiple Downloads on Mac?’ the Best Mac Uninstaller can be the right product to automatically uninstall programs on Mac and free up flutter from your device. You can delete programs on Mac and also clean up large files, backup files, and old files from your Mac. Here is the Best App Uninstaller for Mac!
AppZapper
AppZapper is one of the most intuitive tools to easily uninstall apps stored for years and also remove associated files. Forget about leftover clutter and redundant files as it cleans all and app data from your Mac just with a single click. AppZapper is a wonderful app specially designed for Apple macOS to automatically search for associated files and delete programs on Mac.
AppZapper has a user-friendly console with a clear interface for beginners. You can simply drag and drop applications to the AppZapper utility or search from the listed apps. AppZapper will automatically search and list out all the associated files for the particular app. Select the app and its files and click on the Zap button to uninstall programs on Mac and delete associated files.
AppZapper not only removes files for recently deleted apps but also list out files and leftover apps associated with the previously deleted apps. This program has an inbuilt safety feature to protect system files from deletion.
Summing Up
This article on how to delete files on MacBook pro has step by step guide to removing downloads on MacBook Pro. If you have a lot of apps installed on your Mac and you wish you remove the apps along with their leftover, use the best app uninstaller for Mac. You can uninstall programs on Mac and delete their leftover with this intuitive app. Keep it Clean!

Namaste UI collaborates closely with clients to develop tailored guest posting strategies that align with their unique goals and target audiences. Their commitment to delivering high-quality, niche-specific content ensures that each guest post not only meets but exceeds the expectations of both clients and the hosting platforms. Connect with us on social media for the latest updates on guest posting trends, outreach strategies, and digital marketing tips. For any types of guest posting services, contact us on info[at]namasteui.com.