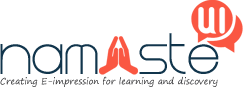PDF format is often encountered in various places. On website documents, digital magazines, ebooks, to graphic design files. Not surprisingly, PDF is one of the standard digital document formats. As far as my experience is dealing with the digital world, I have often found the PDF format often lacking serious attention. In fact, this format is arguably very flexible. Indeed, in the past, the use of PDF was quite limited. Apart from the fact that Adobe — as the creator — has not released a PDF reader application widely and for free, transfer technology — both uploading and downloading — is not as fast as it is now. But now, PDF has become a “powerful” digital format.
PDFDrive is a search engine where you can find educational and recreational PDF books. It is a free service for PDF download educational and recreational PDF books.
The problem of editing scanned PDF files
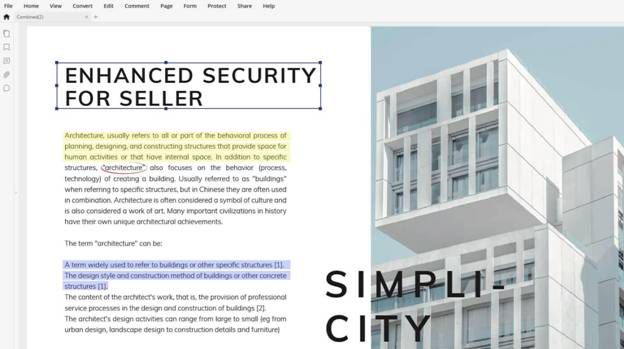
When scanning documents we usually save them in PDF format, but applications like Preview do not allow us to edit the texts in them. If you want to work with these scanned files from your Apple computer, we recommend trying PDFelement, to be more precise PDFelement for Mac.
This complete program dedicated to working with PDF files has Optical Character Recognition (OCR) technology, that is, it is capable of detecting the text in a scanned document and converting it into an editable PDF file.
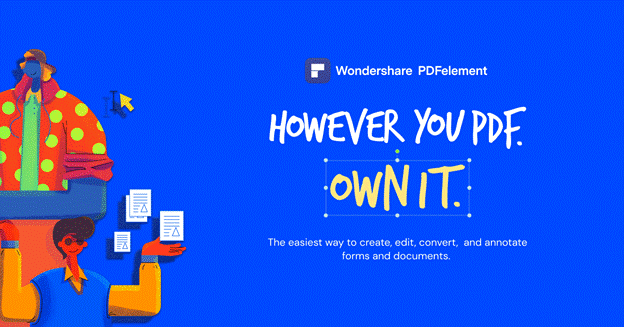
How to convert a scanned PDF to text: Step by step
One of the most useful functions of PDFelement for Mac is to convert a scanned document to a text that you can handle with the program. Of course you can also do the opposite, convert PDF to word on Mac. Using this tool is very simple and we are going to teach you how to do it step by step:
Run the software
The first thing is to run PDFelement either from the Launchpad or the Applications folder. With the program running, open the scanned document by clicking Open File in the lower right corner of the screen.
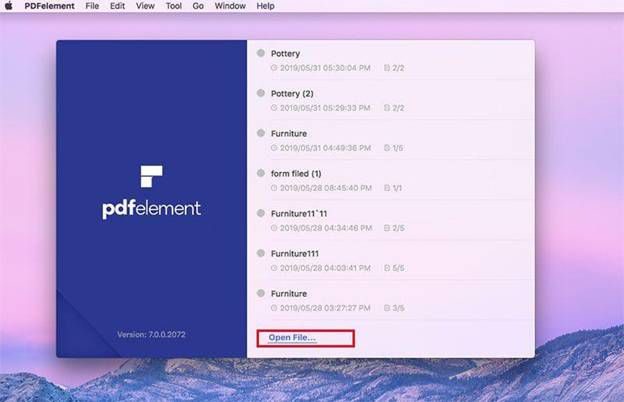
Detection
PDFelement will detect that it is a scanned file and on the top bar you will see the message: This document appears to be a scanned PDF Do you want to run OCR? Click Run OCR in the upper right area of the program’s interface.
Configuring
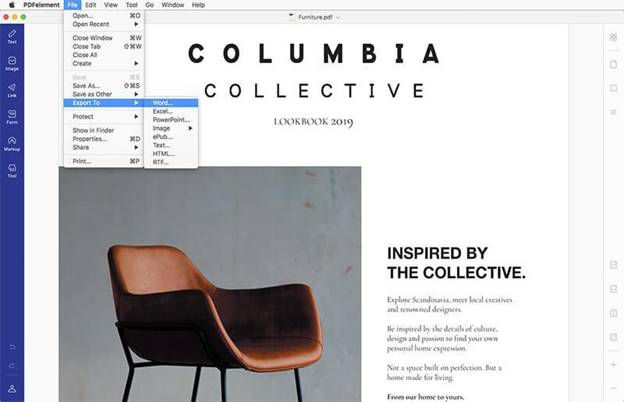
On the right side of the screen you will see how a menu opens to configure the characteristics you want for the document that you are going to convert to text. You can choose which pages you want to include, the languages that interest you in case the file is in more than one, the quality level and the type of text you want to obtain.
Enable OCR
Just open your scanned PDF and you’ll see a message on the information bar. Then click on the “Perform OCR”. You can also try another step: Go to “Convert” tab and click the “OCR” button. As simple as that.
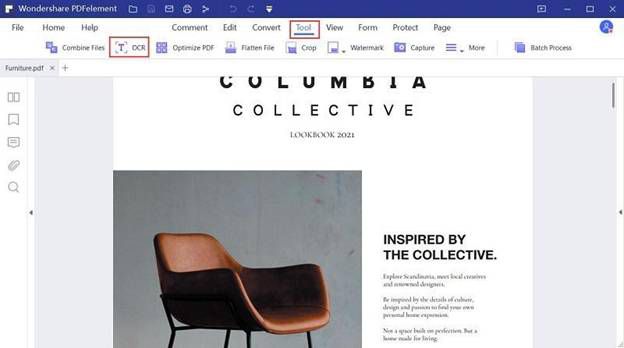
If you haven’t installed the OCR feature, a pop-up window will appear. Just click the “Click to Download” button and you will install the feature.
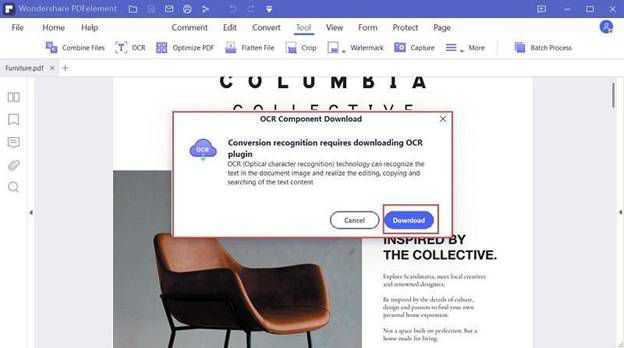
Once installed, you can choose your preferred language. After that, go to the OCR pop-up window and click “OK”. Your scanned PDF document will be converted to a new file in a few seconds.
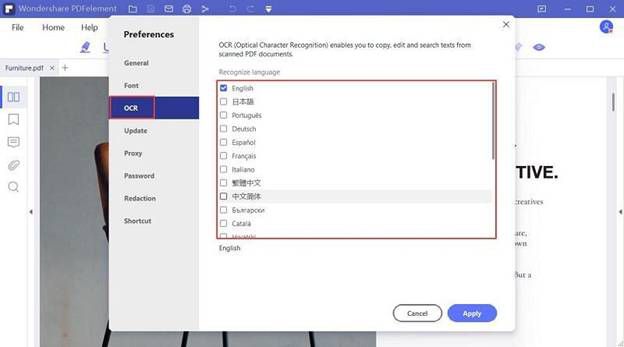
Save and Finish
You will be asked to give it a name and choose in which folder you want to save it. Once these values have been entered, click on Save. The conversion process will begin, which may take a few seconds or more than a minute depending on the size and length of the original file. Once it is ready, click Finish and you will have your document before you with the advantage of being able to edit the text, add new writing, images, headers, watermarks and backgrounds among other options.
Editing
To start making the changes, click on Edit in the top bar of the program (with a blue background) and you can start working by selecting the options that are shown in the gray bar. If you want to add an extra level of security to your PDF files, PDFelement for Mac allows you to protect them by adding a password and encryption. Just click on Protect in the blue bar, choose Password and then Encrypt with Password. A window will open with several options that will not only allow you to add a password but also to encrypt it with different levels of security, ideal if it is a document with sensitive data.
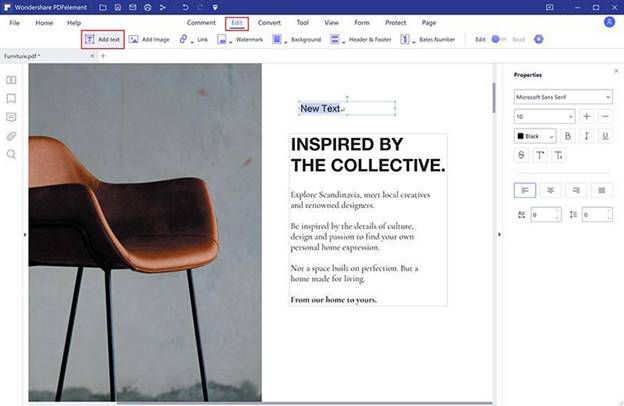
Once you have finished editing your scanned document and thanks to OCR technology it was presented to you as text, you can save it on your computer either in PDF format or export it by converting it to another type of file, be it Word, Excel, Pages, ePub , HTML and image among others.
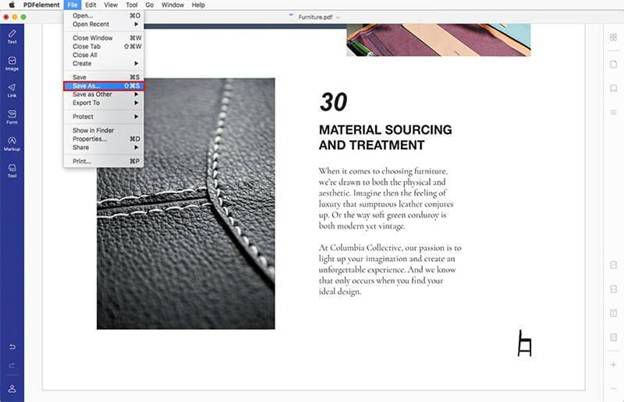
You can also upload the file to Dropbox
You can also upload the file directly to Dropbox, you will see this tool in the File menu, another option is to send it by email without having to open the Mail application or enter your webmail from the browser.
Finally, PDFelement for Mac brings you to take full advantage of the potential of PDF documents combined with OCR technology. You can use the free trial but if you’re more serious, you should take the paid version. Don’t worry, Wondershare gives special discounts. Just check this page!

Namaste UI collaborates closely with clients to develop tailored guest posting strategies that align with their unique goals and target audiences. Their commitment to delivering high-quality, niche-specific content ensures that each guest post not only meets but exceeds the expectations of both clients and the hosting platforms. Connect with us on social media for the latest updates on guest posting trends, outreach strategies, and digital marketing tips. For any types of guest posting services, contact us on info[at]namasteui.com.