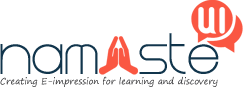As an iPhone user, you would store tons of data on your iOS device. For example, your iPhone has thousands of photos, videos, documents, emails, and plenty of apps and your personal information. However, a severe accident might wipe out all your iPhone data and that would be really unfortunate.
On the other hand, you might have chosen to factory reset or restore your iPhone data and everything just vanishes. What should be your next move under this circumstance? An attempt to recover iPhone data on your own might save you thousands of dollars and pieces of information.
Let’s check out the most efficient ways to retrieve your iPhone data after accidental deletion, restore without backup, and similar circumstances.
How to Recover Your iPhone Data Back?
A data backup always comes in handy in such a situation, according to Data Recovery Dubai professionals. Moreover, your iPhone is not an exception to this rule. If you’re looking for a DIY data recovery for your iPhone, then backups will make the process way easier.
Otherwise, you might have to deploy critical and complex data recovery tools to retrieve lost or corrupted data.
Let’s see how you can recover data on your iPhone.
1. Restore Data from iCloud Backups
Remember that this method will apply only when you have backed up your iPhone to your corresponding iCloud account. Additionally, we assume that your iPhone has lost its data due to a factory reset or restore. Or else, you can skip this and proceed to the next method.
However, here’s what you need to follow to recover your iPhone data from an associated iCloud backup:
Turn on Your iPhone
Start by turning on your iPhone. You must view a Hello screen as you have restored the iOS device. Otherwise, you need to navigate to settings and erase all iPhone content to begin afresh. Next, you can go through the following instructions to recover data from an iCloud backup.
Head Towards the Apps & Data Screen
Now, your iPhone will guide you with on-screen guidelines and you must follow them accurately. Thus, you can reach the Apps & Data screen for further processing. Once you can see the Apps & Data page, tap on Restore from iCloud Backup.
Log into Your Apple ID
The next step will ask you to enter your Apple ID to access the right iCloud account. Provide the Apple ID along with its respective password. Afterward, hit the Sign In button, it should direct you to the linked iCloud account.
Select an iCloud Backup
If you keep backing up your iPhone to your iCloud, then you can see multiple backup options. Therefore, check out the date and time of a backup before you get to choose the most relevant one. Try to select the latest backup possible for the best recovery results.
Choose the relevant backup from your iCloud account. The data transfer should start. In case a message pops up saying that you need to load the newest version of the required software, follow the instructions sincerely from your iPhone screen.
Sign in to Apple ID Again
Your iPhone will prompt you to sign in again to recover data regarding your apps and purchases so far. You might have to sign in multiple times if you have purchased App Store or iTunes content using different Apple IDs.
Therefore, you need to enter your respective passwords. You can skip this part for now and sign in to those Apple IDs later to retrieve your apps and purchases. Keep in mind that you can’t use those apps along with your saved information unless and until you log into the right Apple ID.
Complete the File Transfer
Keep your iPhone connected to a powerful and stable Wi-Fi network. A Progress bar of file transfer from iCloud to your iPhone should appear on your iOS device after a while. Now, the data recovery process can take time depending on the backup size and the network speed.
For instance, it can be accomplished within a few minutes or can take up to hours. Disconnecting the iPhone from the Wi-Fi network can disturb the process. However, your iPhone will resume downloading data from the iCloud backup as soon as you reconnect to the Wi-Fi network.
Enjoy Your Fully-Loaded iPhone
Your iOS device should have restored the data available in the selected iCloud backup. Depending on your backup relevance, your iPhone must now have photos, music, personal information, apps, and more. As a bonus tip, keep your iPhone plugged into its charger so that it doesn’t run out of power while recovering data from iCloud backup.
2. Use Backup from Your Computer and iTunes
This method again asks for already saved backup files for your iPhone. You can use iTunes and recover your iPhone data only if you have backed up the device earlier.
If you have luckily backed up your iPhone to your Mac computer, then here’s how to restore your iPhone from iTunes or Finder:
Launch iTunes or Finder on Your Mac
Depending on your macOS version, you need to open a particular application on your Mac computer. If you have a Mac desktop or laptop with macOS Mojave or previous, launch the iTunes application.
As an alternative, you can open a Finder window on your Mac computer if it has macOS Catalina or higher versions.
Establish a Connection between Your iPhone and Mac Device
Next, connect your iPhone to your Mac computer. To connect them, use a Lightning-to-USB cable. A message might appear saying, ‘Trust This Computer’. Or, the computer might prompt you to enter the iPhone passcode to continue. Follow the on-screen guidelines to proceed.
Choose Your Device on the Computer
Once you have successfully connected your iPhone to the Mac device, the computer should have recognised the iOS system. The iTunes or Finder window will display your device in the list. Select your affected iPhone from the list.
If you can’t find the iPhone on the Finder or iTunes window, then reconnect the device. Make sure that the Lightning-to-USB cable functions properly or else, use a replacement one. In addition, allow the computer the required permission so that it can access your device.
Update your Mac if you’re still hustling with your iPhone not being recognised by the Mac computer. Ensure that your iPhone is updated as well. In addition, look for your iPhone in Finder if you use newer macOS. Otherwise, check out iTunes to find out your iPhone if you use an older macOS or Windows operating system.
Pick the Most Suitable Backup
Next, click on the Restore Backup option. You should update your device’s software if a pop-up says that the software is much older than expected. After that, go through the list of backups available for your iPhone. Select the latest backup option after verifying its date and time.
Restore the iTunes Backup
Hit the Restore button once you have chosen the most relevant backup file for your iPhone. Probably, your Mac will ask for the corresponding password if you have encrypted the selected backup.
Wait for the Backup to be Restored
Keep your iPhone connected to the computer. Your iPhone will restart automatically and sync with the backup saved on your computer. After it completes restoring the data, you can disconnect the iOS device from the Mac device.
You can also restore an iTunes backup from your Windows computer. In that case, you must have installed iTunes on your Windows PC and backed up the iOS device. Connect the iPhone to your PC and open up iTunes. The rest of the process is similar to the above-mentioned steps.
3. Deploy a Third-Party Data Recovery Tool
How to restore iPhone data without a backup? If you have no backup for your iPhone in such emergencies then you can try iOS-specialised data recovery applications. The internet is full of them. You can pick any of them after reviewing their specifications and what type of data recovery they offer.
On average, a worthy data recovery tool for iPhone should provide the following data advantages:
- Messages and iMessages
- Photos
- Videos
- Music
- Contacts
- Emails
- Notes
- Call logs
When should you opt for a third-party data recovery tool? Well, you can consider them when you have no iPhone backup. Additionally, you can retrieve your iPhone data back if the device has been damaged, stolen, or affected by a security breach.
Thus, you can retain all the saved information on your new device without losing important data like contacts, emails, photos, and so on. Make sure that you check the reviews and success rates of these applications before a commitment is made.
Bottom Line
Perhaps, you may find iPhone data recovery a bit more difficult than anticipated. For those critical data and hours of anxiety, you should go for expert intervention. After all, a certified iPhone professional can yield better data recovery results. Be it an accidental deletion or system fault, you can retrieve the iPhone data entirely by consulting with an expert.

Namaste UI collaborates closely with clients to develop tailored guest posting strategies that align with their unique goals and target audiences. Their commitment to delivering high-quality, niche-specific content ensures that each guest post not only meets but exceeds the expectations of both clients and the hosting platforms. Connect with us on social media for the latest updates on guest posting trends, outreach strategies, and digital marketing tips. For any types of guest posting services, contact us on info[at]namasteui.com.